نحوهی آپلود کردن ویدئو در یوتیوب بر روی گوشی و ویندوز:
سلام و عرض خسته نباشید خدمت یکایک عزیزان و کاربران فروشگاه اکانتینگ مستراکانت، امروز درخدمت شما هستی با مقالهی آموزشی نحوهی آپلود کردن ویدئو در یوتیوب، امیدوارم که در این مقاله آموزش رو به صورت کامل فرا بگیرید، لطفا نکاتی که در حین آموزش گفته شده رو جدی بگیرید و رعایت بفرمایید، و برای استفاده راحت و محدود نبودن در یوتیوب اللخصوص راحت شدن از شر تبلیغات اجباری یوتیوب خرید اشتراک پرمیوم یوتیوب و داشتن اکانت پرمیوم شدهی شخصی این پلتفرم پیشنهاد میشه.
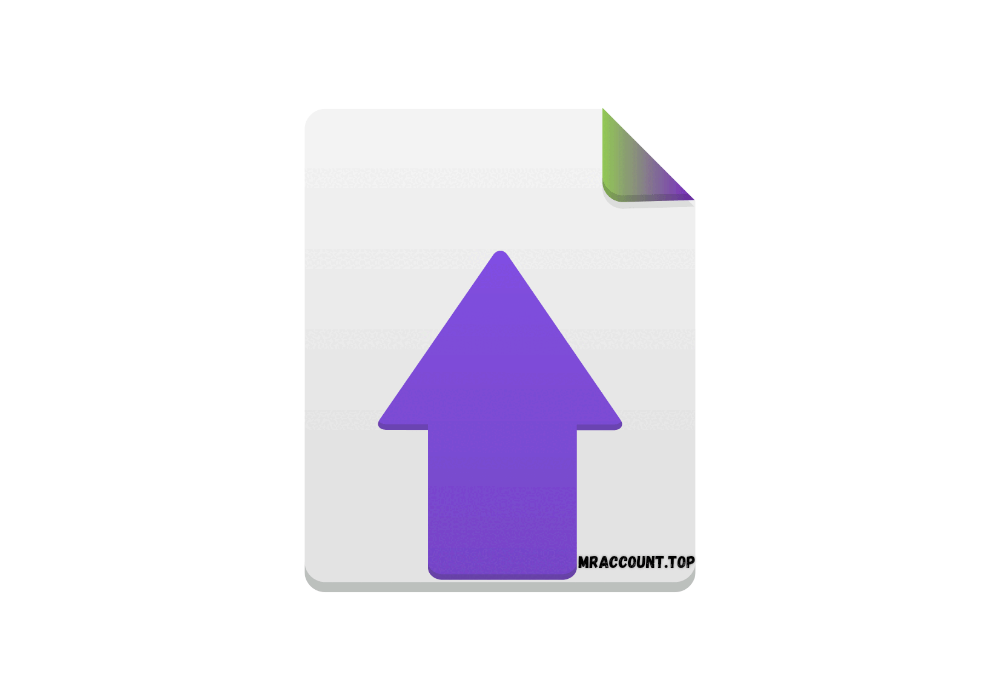
طریقه آپلود در گوشی:
برای اینکار شما وقتی نرمافزار رو باز کردید(برای استفاده از یوتیوب حتما فیلترشکن باکیفیت استفاده کنید) باید گزینه (+) که در وسط صفحه پایین قرار گرفته است ضربه بزنید.
برای بارگذاری ویدئو در یوتیوب شما به سه گزینه مواجه هستید:
(creat a short, upload a video, go live)
گزینه(creat a short) شمارو مستقیما به نرمافزار دوربین که در یوتیوب بارگذاری شده است وصل مینماید و میتونید با ادیتهایی که در نرم افزار هست از جمله(effects, timer, speed, …)و موارد کاربردی دیگری که میتونید برای گرفتن ۱۵ ثانیه ویدئو برای اپلود استفاده کنید.(دقت داشته باشید این گزینه فقط اپلود ۱۵ ثانیه را در اختیارتون قرار میدهد).
گزینه(upload video) شماره متصل میکنه به گالریتون و میتونید ویدئویی که از قبل رکورد کردید رو به اشتراک بذارید و تایم خاصی برای اپلود در این گذینه وحود ندارد.
بعد از انتخاب و اپلود ویدئو شما باید برای ویدئو خود یک(title) بنویسید، و در کادر بعد تعیین کنید که ویدئو شما برای همه کاربران به نمایش گذاشته شود و در صورتی که ویدئوی شما برای افراد زیر سن قانونی ساخته نشده است از قسمت(select audience) روی گزینه (no,its not made for kids) کلیک کنید و بعد از اتمام تنظمات مربوطه دکمه آبی رنگ را بزنید و ویدئوی خود را به اشتراک بگذارید.
گزینه (go live) در این گزینه اولا شما باید کانال مخصوص خودتون رو داشته باشید که بتونید ویدئوی لایو بگیرید.
آپلود ویدئو در یوتیوب با استفاده از ویندوز(windows):
- وارد حساب کاربری خود شوید و اپلیکیشن یوتیوب را باز کنید.
- در گوشه بالا سمت راست روی گذینه دوربین ضربه بزنید و گذینه (upload video) را انتخاب نمایید.
- در پنجره باز شده گزینه (select file) را بزنید مه ویدئو خود را آپلود کنید.
- در مرحله بعد شما میتوانید در حین اپلود ویدئو تنظیمات اپلود را انجام دهید و پس از شروع اپلود در کادر (title) عنوان ویدئوی خود را انتخاب نمایید.
- درکادر بعدی به اسم (Description) میتوانید توضیحات ویدئو خود را تایپ کنید، از هشتگ هایمربوط به ویدئو میتوانید استفاده کنید.
توجه داشته باشید که در این قسمت تا (۵۰۰۰)کلمه مجاز به تایپ هستید. - در قسمت بعدی (thumbnail) باید تصویر بند انگشتی ویدئو رو اپلود کنید و برای اینکار باید حساب کاربری شما وریفای شده باشد که در صورت وریفای نبودن باید نشانگر موس را روی علامت سوال تامنیل نگه دارید و گذینه وریفای را بزنید.
در مرحله بعد شماره تلفن خود را وارد کنید و کد تایید از سمت گوگل را وارد کنید و همچنین این نکته رو در نظر داشته باشید که یوتیوب مشکلی با شماره های ایرانی ندارد. - در این مرحله باید (PLAY LIST) لیست برای ویدئو خودتان بسازید یا میتونید ویدئو رو به پلی لیستهای قبلیتان اضافه کنید.
برای ساخت پلی لیست میتونید یک اسم انتخاب کنید و گزینه(CREAT) رو بزنید.((ساخت پلی لیست اجباری نمیباشد)) - بخش (Audience) برای تنظیم مخاطبان و دنبال کنندههایشما میباشد که شامل دو بخش است:گزینه اول (this video is set to not made for kids) در این گزینه شما باید تعیین کنید که آیا محتوای ویدئو اپلود شده برای بچه ها مناسب هست یا خیر، که در پایین با دو گزینه (yes,no) روبرو میشوید و اگر مناسب هست گزینه `بله“ و اگر مناسب نمیباشد گزینه “خیر“ را انتخاب نمائید.گزینه بعدی که در این بخش با آن روبرو هستید تنظیم کردن و یا تنظیم نکردن محدودیت سنی “18+“ میباشد.اگر که نمیخواهید برای ویدئوی خودتان محدودیت سنی انتخاب کنید روی گزینه:(No, don’t restrickt my video to viewers over 18 only)
- در قسمت بعدی باید تگهای مربوطه به ویدئوی خودتان را وارد کنید،با قرار دادن تگ بر روی ویدئو و محتوای تولید شده در سرچ های مختلف کاربران ویدئو شما به نمایش گذاشته میشود وراحتتر میتوانید جز ویدئوهایی باشید که کاربران علاقه به مشاهده دارند و همچنین (محدودیت کلمات در این قسمت “۵۰۰“کلمه میباشد).
- در این قسمت گزینه هاییرا باید فعال کنید از جمله:
(allow embedding)
ترجمه:اجازه جاسازی.
(publish to subscriptions feed and notify subscribers)
ترجمه:در فید اشتراک ها منتشر کنید و به مشترکان اطلاع دهید. - در این قسمت با دسته بندی(category) روبرو هستیم که میتوانید تعیین کنید ویدئو شما در چه دسته بندی و یا قالبی برا انتشار قرار بگیرد.اگر که نمیدانید ویدئو خودتان را در چه قالب و موضوعی به اشتراک بگذارید با زدن گزینه (entertainment) به یوتیوب کمک میکنید که ویدئو اپلود شده شما رو با مخاطبین مناسب به اشتراک بگذارد.
- شما میتوانید در این قسمت تعیین کنید که آیا کامنتهای ویدئوهایتان به نمایش گذاشته شود یا خیر.اگر که قصد دارید کامنت پستتان ازاد باشد و هرکامنتی از سوی مخاطبان و بازدید کنندگان ویدئو شما در زیر ویدئو بدون هیچ گونه حذف و یا تایید به نمایش گذاشته شود که نیازی به تغییرات در این قسمت ندارید.
اگر که قصد دارید قبل از اینکه کامنتی برای ویدئوهایتان منتشر شود به تایید شما نیاز باشد و خودتان تایید کنید که آیا این کامنت منتشر شود یا خیر با ما همراه باشید: شما باید از قسمت (comment and ratings) وارد شوید و گزینه (Hold potentially inappropriate comments for review) را فعال کنید. - پس از انجام همه موارد مربوطه به اپلود کردن یک ویدئو گزینه (next) را بزنید، اگر که کسب درآمد از یوتیوب برایشما فعال باشد وارد قسمت (monetization) میشوید و در صورتی که فعال نباشد وارد قسمت (video elements) میشوید.

آپلود ویدئوی (HDR) در یوتیوب به چه صورت است؟
یکی از بهترین کیفیتی که میتوانید برای انتشار ویدئو خود انتخاب کنید که هم کنتراست بالا و داینامیک رنج قوی و نمایش رنگ ها زنده تر باشند انتخاب کنید، گزینه (HDR)میباشد.
میتوانید برای مشاهده ویدئوهای “اچ دی آر“ از دیوایس هایی که قابل ساپورت هستند مانند تلویزیونها،گوشیهایی که ساپورت میکنند،کنسولها و موارد دیگری که این قابلیت با آنها سازگار میباشد.
حال برای اپلود ویدئو با کیفیت (HDR) از یکسری برنامه ها باید استفادهکنید و در اخر ویدئو خود را روی “اچ دی آر“تنظیم کنید که از جمله این برنامه ها:
- DaVinci Resolve
- Adobe Premiere Pro
- Adobe After Effects
- Final Cut Pro x
آپلود ویدئو (۳۶۰)درجه در یوتیوب چگونه است؟
ساختن همچین ویدئویی برای گوشیهای با فیلمبرداری معمولی امکان پذیر نمیباشد، و باید از یک دوربین با قابلیت “۳۶۰“ درجه استفاده کنید که میتوانید از یک دوربین(DLSR) با آپشن چشمماهی(Fisheye) استفاده کنید و همچنین سایر دوربینهایی مه برای اینکار ساخته شدند و همچین اپشنی را دارا میباشند.
بعد ازینکه ویدئوی “۳۶۰“درجه خود را گرفتید حال برای اپلود ویدئو مانند همان اپلود ویدئو معمولی از گزینه (youtube studio) و بعد گزینه (creat) را بزنید و همچنین باید بدانید که بعد از اپلود ویدئو خود یوتیوب تشخیص میدهد که “۳۶۰“درجه میباشد و نیازی به کار خاصی نیست، و در هنگام مشاهده شما میتوانید با دستگاه های سازگار با این قابلیت گزینه را فعال و تماشا کنید.
مشکلاتی که ممکن است در هنگام آپلود کردن ویدیو در(youtube) ایجاد میشود چیست؟
یکی از مشکلاتی که شما ممکن است با آن روبرو شوید در هنگام اپلود اختلال در اینترنت است که ممکن است قطع شود یا سرعت بسیار پایینی داشته باشد که برای شما مشکل ایجاد کند.
اگر که اینترنت شما قطع شد و ویدئو را در گالری ذخیره داشتید میتوانید دوباره ویدئوی خود را اپلود و به اشتراک بگذارید.
ارور و رفع مشکلاتی که در اپلود ویدئو به وجود میآید به چه صورت است؟
- ۱.We have encountered unexpected problems:
در خصوص رخ دادن این ارور لحظاتی را صبر کنید و دوباره اپلود کنید و اگر با اینکار مشکل حل نشد، به کل یوتیوب را ببنده و دوباره اجرا کنید. - The server has rejected the file:
اگر با این خطا مواجه شدید یعنی فرمت ویدئوی اپلود شده شما با فرمت هایسازگار در یوتیوب سازگاری ندارد و باید از فرمتهای زیر استفادهکنید:
- MOV
- MPEG-1
- MPEG-2
- MPEG4
- MPG
- mp4
- AVI
- flv
- gpp3
- mpegps
- wmv
- prores
- webm
- DNxHR
- cineform
- HEVC(h265)
Processing abandoned:
این ارور زمانی نمایش داده میشود که فایل ویدئو مشکل داشته باشد و یا اینکه سرعت اپلود به میزان کافی نباشد.
برای رفع این ارور فایل ویدئو رو دوباره مشاهدهو تست کنید و با دیوایس دیگری مثلا اگر اپلود با ویندوز انجام میشد برای اپلود دوباره از گوشی استفادهکنید.
Can’t upload. Your channel status or account settings currently don’t support uploads:
این ارور زمانی رخ میدهد که (strike) به وجود میآید.
دلیل دیگری که میتواند در رخ دادن این ارور دست داشته باشد این است که ادمین صفحه یوتیوب شما و یا کانال شما گزینه (restricted mode) را از قسمت (google workspace) فعال کرده باشد در این صورت شما اجازه اپلود ویدئو در کانال را ندارید.
A network error has occurred:
این ارور یعنی اینکه نسخه مرورگر شما قدیمی میباشد و باید اپدیت کنید و همچنین بهترین مرورگر برای یوتیوب (fire fox,chrom) میباشد.
Failed (empty .mov file):
فایل ویدئو که تخریب شده باشد با این ارورمواجه میشوید و برای رفع آن فرمت فایل را تغییر دهید و بعد از سالم بودن ویدئو اطمینان حاصل شود و دوباره اپلود کنید.